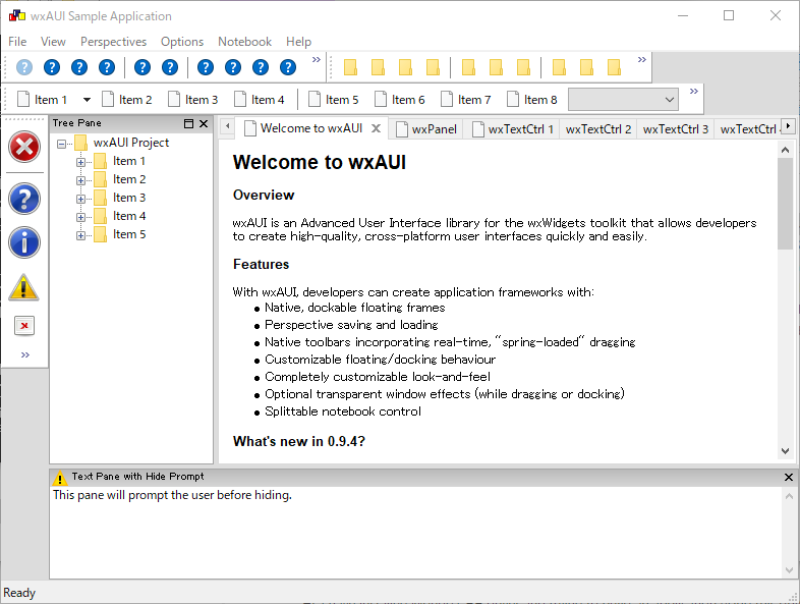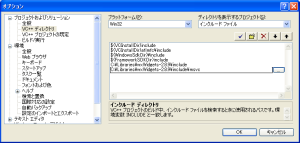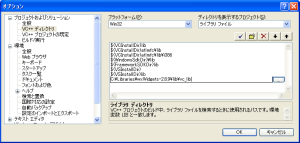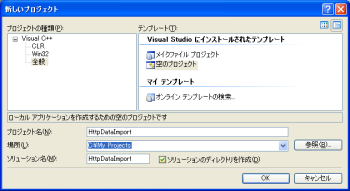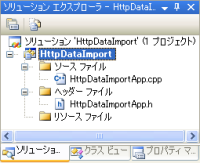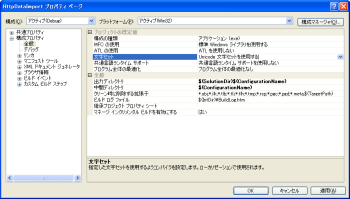目次
文書の過去の版を表示しています。
wxWidgets
wxWidgetsは、LinuxのGTK+、X11、MotifやWindows、Windows CE、Mac OS Xなどで動作するオープンソースのクロス プラットフォーム GUIライブラリである。
wxWidgetsの特色は、作成されたアプリケーションは、各プラットフォームのネイティブ コントロール/コモン ダイアログを利用するので、どのプラットフォームにおいても見た目が自然で違和感なく利用することができる。
ライブラリ自体はC++で記述されているが、開発者はC++のほか、Python (wxPython)、C# .NET (wx.NET)、Erlang (wxErlang)、Haskell (wxHaskell)、Lua (wxLua)、Perl (wxPerl)、Ruby (wxRuby)、Smalltalk (wxSqueak)、Java (wx4j)、JavaScript (wxJavaScript) 向けのバインディングを利用して、wxWidgetsベースのアプリケーションを作成することができる。
wxWidgetsの歴史については、wxWidgets(当初 wxWindows)は1992年よりJulian Smart氏によって開発が始められ、MicrosoftよりWindowsの商標を尊重するようにとの要求を受けて、2004年2月20日にプロジェクトはwxWidgetsに改名したとの発表を行った。(インターネット上で文献を探す際は、wxWindowsとwxWidgetsの両方で探すと良い。)
参考文献:
wxWidgets - Wikipedia, the free encyclopedia
ダウンロード
wxWidgets: Cross-Platform GUI Library のサイトよりダウンロードする場合
- Latest Development Release: 3.1.2 の Source Code より、Windows 7z をクリックして wxWidgets-x.x.x.7z をダウンロードする。
- gz、bz2 および zip の形式をお好みで選択。
- ライブラリはソースコードからビルドする必要がある。
最初はドキュメントなどもすべて含んでいた方が良いので wxAllをダウンロードすることをお勧めする。例えば、Visual C++ のワークスペースでのビルドが上手く行かない場合は、wxMsw をダウンロードして試すことをおすすめする。(wxAll と違っていて直されている場合がある。)
- Windows では wxWidgets-x.x.x.7z の内容を C:\Libraries\ などに解凍する。
GitHub より clone する場合
GitHub - wxWidgets/wxWidgets: Cross-Platform GUI Library - Report issues here: https://trac.wxwidgets.org/ より clone する。
$ git clone --recurse-submodules https://github.com/wxWidgets/wxWidgets.git
※–recurse-submodules 無しで clone してしまった場合は以下のコマンドを実行する。
> cd wxWidgets > git submodule update --init
ビルド/インストール
Linux でインストールする場合
wxGTK2
$ sudo dnf install wxGTK wxGTK-devel
wxGTK3
$ sudo dnf install wxGTK3 wxGTK3-devel
Linux でビルドする場合
$ cd wxWidgets $ ./configure $ make
Windows 10 上の Visual C++ 2019 でビルドする場合
- タスクバーの「ここに入力して検索」に sysdm.cpl を入力して Enter キーを押す。
- 「システムのプロパティ」の「詳細設定」タブの[環境変数]ボタンを押して「環境変数」画面を開く。
- 「環境変数」画面の[システム環境変数」の[新規]ボタンを押して以下の環境変数を登録する。
変数名: WXWIN 変数値: C:\wxWidgets
- タスクバーの「ここに入力して検索」に cmd を入力して「コマンドプロンプト」を「管理者として実行」する。
- 「コマンドプロンプト」以下のコマンドを入力する。
> cd %WXWIN%\include\wx\msw\ > mklink setup.h setup0.h setup.h <<===>> setup0.h のシンボリック リンクが作成されました
- 「スタート」の「Visual Studio 2019」より「x64 Native Tools Command Prompt for VS 2019」を起動して、以下のコマンドを入力する。
> cd %WXWIN%\build\msw > nmake /f makefile.vc
※デフォルトはデバッグ設定で静的ライブラリとして wxWidgets を構築する。
- リリースビルドは以下のコマンドを実行する。
> nmake /f makefile.vc BUILD=release
- リリースビルドの DLL バージョンは以下のコマンドを実行する。
> nmake /f makefile.vc BUILD=release SHARED=1
※TARGET_CPU=X64 を指定すると Win64 バージョンをビルドする。
サンプルアプリケーションのビルド
以下の方法にて必要なサンプルのみをビルド/実行することができる。
- 「スタート」の「Visual Studio 2019」より「x64 Native Tools Command Prompt for VS 2019」を起動して、以下のコマンドを入力する。
> cd %WXWIN%\samples > nmake /f makefile.vc
参考文献
以下のサイトを参考にさせて頂きました。情報を公開して下さっている方々に感謝します。
Microsoft Visual C++ Guide - WxWiki
フリープログラミング for windows.のVisual C++ Express EditionでwxWidgetsを使ってみる
簡単だけどつまづきやすいwxWidgetsの第一歩:CodeZine
Visual C++ 2008 Express Edition による開発
アプリケーションのビルド環境設定
インクルード ファイル 検索パスの設定
- [ツール] メニューの [オプション] をクリックする。
- 「オプション」ダイアログボックスの [プロジェクトおよびソリューション] ノードを展開する。
- [VC++ ディレクトリ] プロパティ ページをクリックする。
- [ディレクトリを表示するプロジェクト]コンボボックスより[インクルード ファイル]を選択する。
-
- C:\Libraries\wxWidgets-2.8.9\のパスは自分の環境に合わせて読み替えること。
ライブラリ ファイル 検索パスの設定
- [ツール] メニューの [オプション] をクリックする。
- 「オプション」ダイアログボックスの [プロジェクトおよびソリューション] ノードを展開する。
- [VC++ ディレクトリ] プロパティ ページをクリックする。
- [ディレクトリを表示するプロジェクト]コンボボックスより[ライブラリ ファイル]を選択する。
-
- C:\Libraries\wxWidgets-2.8.9\のパスは自分の環境に合わせて読み替えること。
プロジェクトの新規作成
- [ファイル]メニューより[新規作成] - [プロジェクト]をクリックする。
-
- プロジェクト名、場所、ソリューション名を必要に応じて修正する。
- [新しいプロジェクト]ダイアログボックスの[OK]ボタンをクリックする。
- プロジェクトを右クリックし[追加] - [新しい項目]をクリックする。必要に応じてヘッダ ファイル、ソース ファイル(必須)を追加する。
- 注意!! ソース ファイル(*.cpp)がないと、プロジェクトのプロパティ設定で、[構成プロパティ]ノードの[C/C++]プロパティページが表示されない。
- [C++ ファイル]を追加する。(ファイル名: xxxApp.cpp)
- プロジェクトを右クリックして[プロパティ]をクリックする。
-
- 文字セット: 「Unicode 文字セットを使用する」を設定する。
- [構成プロパティ] - [C/C++]ノードを展開して、[プリプロセッサ]プロパティページを表示する。
- プリプロセッサ定義: WIN32;_WINDOWS;_DEBUG;__WXMSW__;__WXDEBUG__ を設定する。
- WIN32 - 必須
- _WINDOWS - 必須
- _DEBUG - デバッグを有効にする。
- __WXMSW__ - 必須
- __WXDEBUG__ - デバッグ ビルドされた wxWidgets をリンク。wxASSERT() などをアクティブ化。
- WXUSINGDLL - スタティック ライブラリの代わりに DLL を使用する場合に指定する。
- wxUSE_GUI=1 - プロジェクトで GUI コンポーネントを使用する場合は指定する。(任意)
- _CRT_SECURE_NO_DEPRECATE -「この関数または変数は安全ではないかもしれない。」の警告を抑制する。
- _CRT_NONSTDC_NO_DEPRECATE - その他の警告を抑制する。
- [構成プロパティ] - [C/C++]ノードを展開して、[コード生成]プロパティページを表示する。
- ランタイム ライブラリ: マルチスレッド デバッグ DLL または マルチスレッド DLL
- [構成プロパティ] - [C/C++]ノードを展開して、[プリコンパイル済みヘッダー]プロパティページを表示する。
- プリコンパイル済みヘッダーの作成/使用: プリコンパイル済みヘッダーを使用しない
- [構成プロパティ] - [リンカ]ノードを展開して、[入力]プロパティページを表示する。
- 追加の依存ファイル: wxmsw28ud_core.lib wxbase28ud.lib comctl32.lib rpcrt4.lib winmm.lib wsock32.lib
- wxmsw28[ud]_core.lib wxbase28[ud].lib -
- advapi32.lib comctl32.lib odbc32.lib rpcrt4.lib winmm.lib wsock32.lib - wxWidgetsが必要とする。
advapi32.lib odbc32.lib は継承の値に含まれる。
- [構成プロパティ] - [リンカ]ノードを展開して、[システム]プロパティページを表示する。
- サブシステム: Windows (/SUBSYSTEM:WINDOWS)
-
- プロジェクトのプロパティ ダイアログを[OK]ボタンで閉じる。
トラブルシューティング
コンパイル時に「エラー: ‘wxOVERRIDE’ does not name a type; did you mean ‘wxEVT_IDLE’?」が発生する
sample.cpp:33:25: error: expected ';' at end of member declaration
virtual bool OnInit() wxOVERRIDE;
^
;
sample.cpp:33:27: error: 'wxOVERRIDE' does not name a type; did you mean 'wxEVT_IDLE'?
virtual bool OnInit() wxOVERRIDE;
^~~~~~~~~~
wxEVT_IDLE