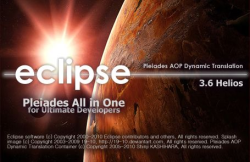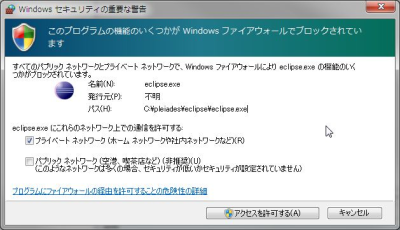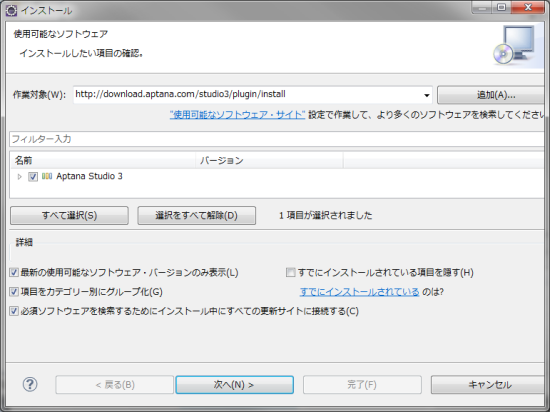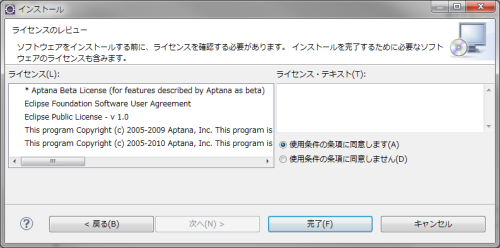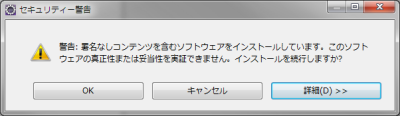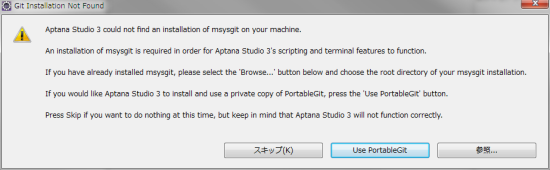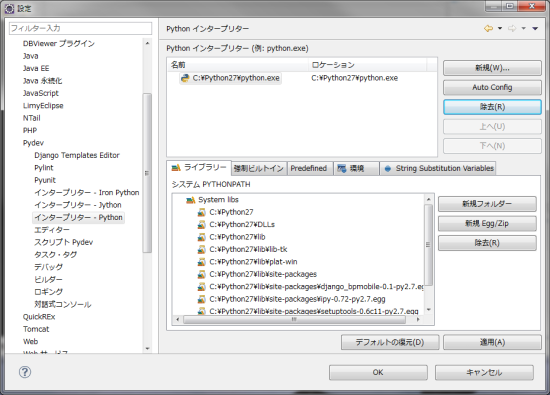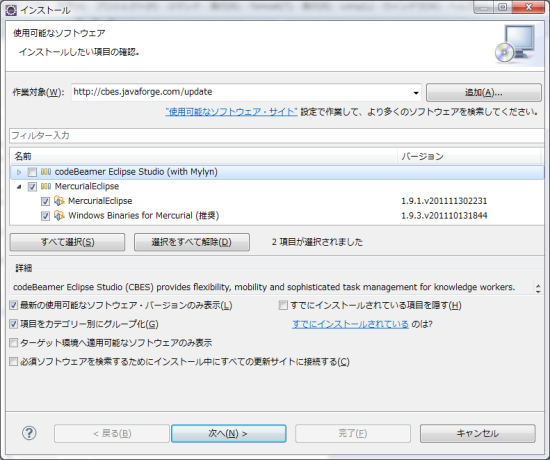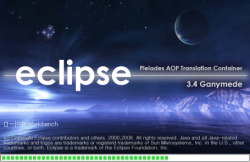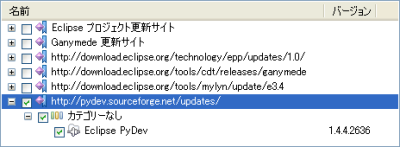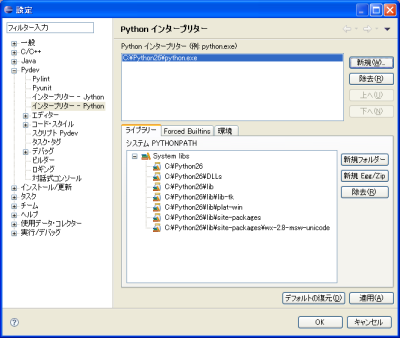目次
Eclipse
日本語 Eclipse / Pleiades All in One + Aptana Studio + PyDev のインストール
下記の手順は、Windows・Linuxともに、ほぼ同一の手順で行うことができる。(Windows7、Fedora 14 にて確認)
Eclipse 3.7 Indigo についても Aptana Studio 3 で PyDev 環境を同じ手順で作れることを確認しています。
日本語 Eclipse / Pleiades All in One の入手/解凍
- Pleiades - Eclipse プラグイン日本語化プラグインより Pleiades All in One(JREあり Ultimate)をダウンロードする。
※ここでは Eclipse 3.6 Helios Pleiades All in One JREあり Ultimate を前提に説明。 - ダウンロードした pleiades-e3.6-ultimate-jre_20101025.zip 任意のフォルダに解凍する。
※ここでは C:\Pleiades\ に解凍することを前提に説明。(解凍ツールによっては長いパスに解凍すると問題を起こす) - デスクトップに C:\Pleiades\eclipse\eclipse.exe へのショートカットを作成する。
Aptana Studio + PyDev のインストール
ここでは、Aptana Studio のインストール手順を説明する。
- Eclipse を起動し、メニューの[ヘルプ]-[新規ソフトウェアのインストール…]をクリックする。
- インストール画面の作業対象に以下の URL を入力して Enter キーを押します。
Aptana Studio 3http://download.aptana.com/studio3/plugin/install
Aptana Studio 2
http://download.aptana.com/tools/studio/plugin/install/studio
※ 今回は Aptana Studio 3 を導入してみる。
※ Aptana Studio 2 がインストールされている場合はアンインストールしてから Aptana Studio 3 を入れる。
※ Aptana Studio 2 を入れる場合は、別途 Aptana のメニューから PyDev を入れる必要がある。 - インストール詳細の画面も「次へ」ボタンをクリックする。
PyDev の設定
- eclipseのメニューより[ウィンドウ]-[設定]をクリックし、設定の画面を開く。[PyDev]-[インタープリター - Python]とフォルダを展開する。
※Pleiades All in One では、C:\Pleiades\python に Python がインストールされていることを前提として設定されているので、C:\Python27 などにインストールされている場合は修正する。
MercurialEclipse のインストール
- Eclipse を起動し、メニューの[ヘルプ]-[新規ソフトウェアのインストール…]をクリックする。
- インストール画面の作業対象に以下の URL を入力して Enter キーを押します。
MercurialEclipsehttp://cbes.javaforge.com/update
- インストール詳細の画面も「次へ」ボタンをクリックする。
- ライセンスのレビュー画面では、「使用条件の条項に同意します」ラジオボタンをオンにして「完了」ボタンをクリックする。
- セキュリティ警告のダイアログボックスは「OK」ボタンをクリックする。
- ソフトウェア更新のダイアログボックスの「すぐに再始動しますか?」の問合せに対して「OK」ボタンをクリックする。
トラブルシューティング
HTMLがShift-JIS扱いになり文字化けする場合
[ウィンドウ]-[設定]-[一般]フォルダ-[コンテンツタイプ]フォルダを開き、[コンテンツ・タイプ]の[テキスト]を選択して、ファイルの関連付けに「*.html」を追加し[デフォルト・エンコード]を UTF-8 に更新する。
Eclipse IDE for C/C++ Developers + PyDev のインストール(保管用 - 古い方法です)
Eclipse IDE for C/C++ Developers の入手/解凍
- Java SE DownloadsよりJava SE Runtime Environment(JRE)をダウンロードする。
- ダウンロードした jre-6u12-windows-i586-p.exe を実行しJREをインストールする。
- Eclipse DownloadsよりEclipse IDE for C/C++ Developersをダウンロードする。
- ダウンロードした eclipse-cpp-ganymede-SR1-win32.zip を任意のフォルダに解凍する。
- 以降では、C:\Program Files\eclipse\ に解凍することを前提に説明。
Eclipse 3.4.1(Ganymede)の日本語化
- Pleiades (Eclipse プラグイン日本語化プラグイン)の Pleiades 本体ダウンロード より最新版 1.3.0.I*をダウンロードする。
- ダウンロードした pleiades.zip を C:\Program Files\eclipse\ に上書きにて解凍する。
- C:\Program Files\eclipse\eclipse.ini に日本語化プラグインのロード設定を行う。
スプラッシュ画像の設定など、詳しくは readme_pleiades.txt を参照のこと。
[eclipse.ini]
#-showsplash org.eclipse.platform --launcher.XXMaxPermSize 256M -vmargs -Dosgi.requiredJavaVersion=1.5 -Xms40m -Xmx256m ##### 以下の設定を追加 ##### -javaagent:plugins/jp.sourceforge.mergedoc.pleiades/pleiades.jar
- デスクトップなどに C:\Program Files\eclipse\eclipse.exe のショートカットを作っておくと良い。
PyDev(Python Development Environment)のインストール
- eclipseを起動し、メニューの[ヘルプ]-[ソフトウエア更新]をクリック。
- [使用可能なソフトウエア]タブを開いて[サイトの追加]ボタンをクリック。
- [サイトの追加]ダイアログボックスの[ロケーション]に以下のURLを入力して[OK]ボタンをクリック。